Pages in this section:
This section
1️⃣ Section 1: Getting started
🆘 Getting help
➡ Causal mapping
🗺 Causal maps
✅❌ Pros and cons
🧮 Coding with Excel
💻 What you need
📲 Signing up
👤 Account
👭 Received a share?
🕑 First 5 minutes
👩💻 Coding
💬 The Statements panel
🌗 Statements Filters
🌓 Transforms Filters
✨ Applying Filters
🗺️ The Map
🗺️ Vignette
📊 Tables
📂 The Files tab
🧾 Account tab
👉 Interface tips
All sections:
Your first 5 minutes with Causal Map
Let’s have a look around the Causal Map app.
Quick tour of the app

The app has two parts, the left-hand side and the right-hand side as well as the top menu. Watch the video above to see how these parts work.
Whenever you use the app, you are always working with exactly one file, the “current file”.
The top menu contains tools for managing the current file, for instance to restore earlier versions of the file.
Most importantly, the top menu contains the “file dropdown menu” shown here. You use it to select what file you want to view or code.
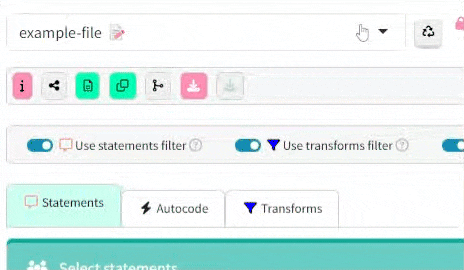
Coding a file
If you want to practice coding, you will mostly use the left-hand side of the app. You usually start off with an uncoded example file which the app creates for you. You can find it in the dropdown menu, it has a name like example-file-uncoded-youremailaddress.
Viewing and analysing a file
Analysing a file means
- applying different filters to it, to focus on different parts of the entire causal map in order to answer different questions
- viewing the results in different ways by clicking on different tabs in the right hand side to view different kinds of graphical map and various tables.
If you want to view / analyse a file, you will mostly:
- use the right-hand side of the app and 📚 The Library
- start off by analysing the example-file.
The Filters
✨ Applying Filters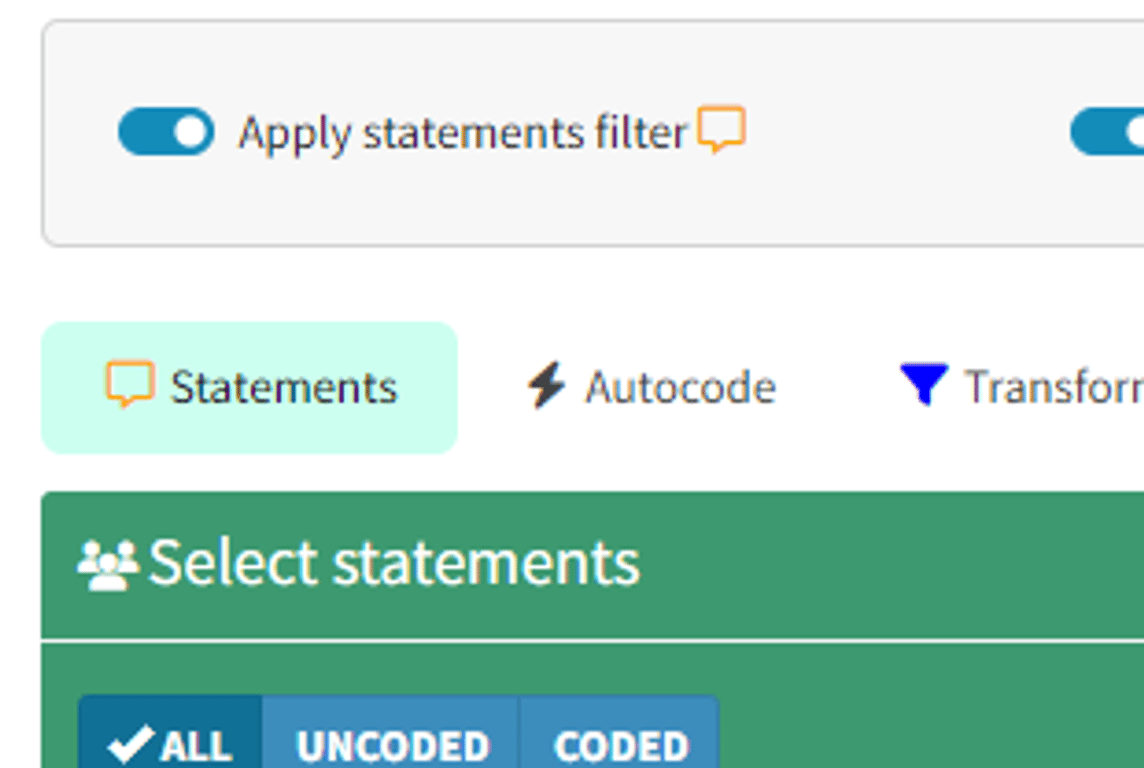
Use the Statements Filters to initially select what statements you want to view or code.
To switch these filters off, deselect “Apply statements filter” on top of the Statements Panel. This means all the filters are bypassed and ALL the statements (and all the links and all the sources) are available for the next step of the analysis.
The Library
⚒️ The Library allows you to save and share views of your data. Some functions are still buggy.
The Library (aka the Dashboard) appears on the right as the app loads, or reveal it by pressing the yellow button at top-right:
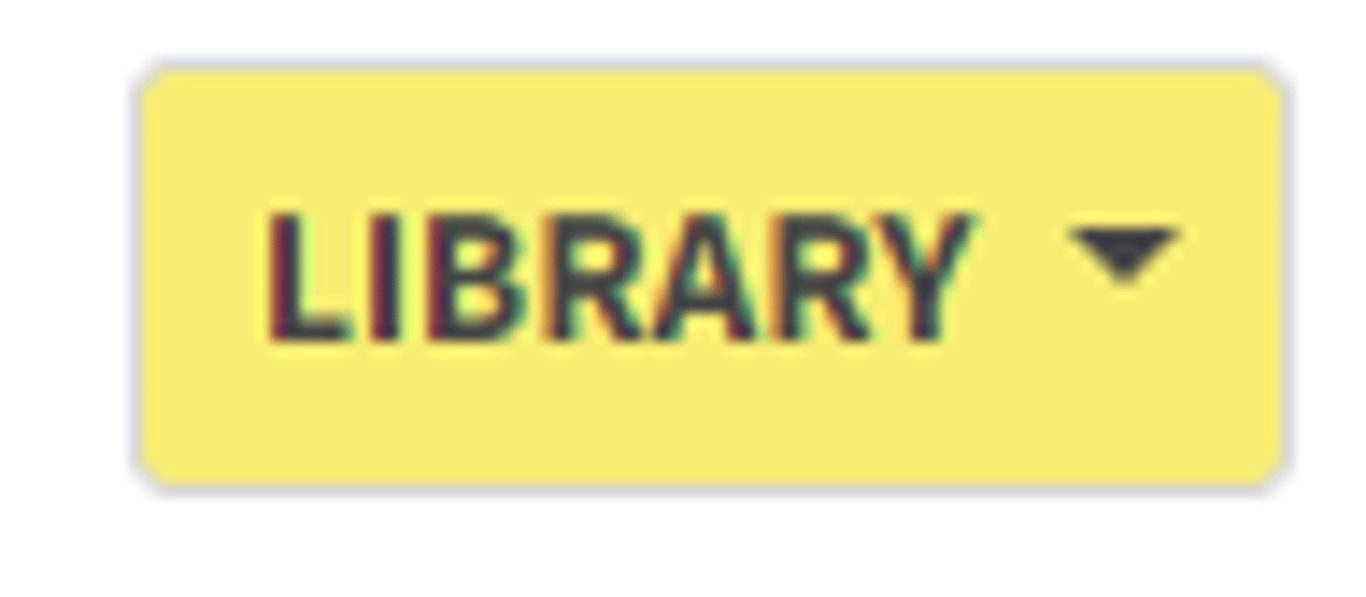
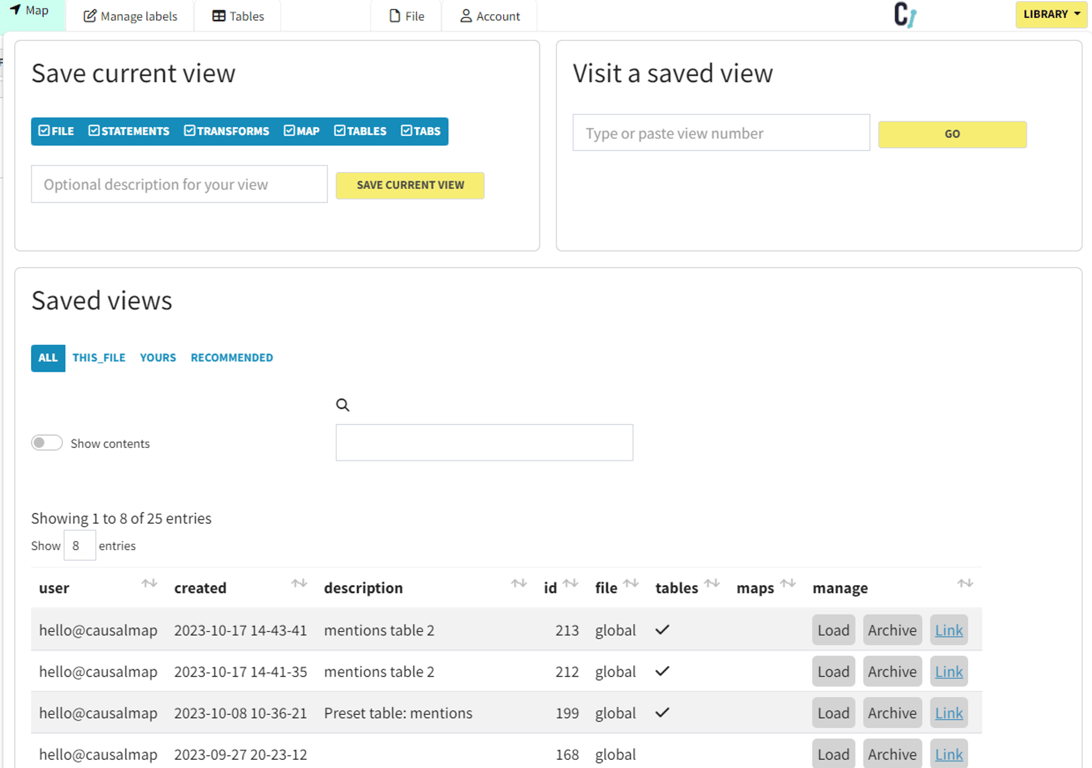
Each item in the ‘Saved views’ part of the library is a different view of a map.
You can change the tab to see only views of the current file saved by you or other users. You can apply a view by clicking on ‘Load’.
The other tabs
There are other tabs on the right hand side. Apart from the map and the tables, you won’t need these when you are just getting started.